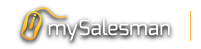
Screen
& Gates
Materials List
Charges & Additions
& Final Pricing
Create an Estimate
Find an Estimate
| Date | Customer Name | Customer Address | Total Fence Length | |
|---|---|---|---|---|
Position the View

- Fences
- GeoNotes
How to Add a Fence
-
First, click the "Add a Fence" button below.
NOTE: When you add a fence, the "Draw" button becomes active automatically.
-
Click on the map where you want to place the corner posts for each fence segment.
-
Finally, as you draw the fence segments, their details will appear in this space.
NOTE: The system will do its best to estimate the distance of each segment, but you will need to validate those distances. Verify them by entering your measurements into the fields of this dialog.
Draw the Fence
Touch on the map to draw the fence. Lines are drawn as separate segments, so you will need to touch an even number of times to draw complete segments.
Segments
|
|
|||||||
| Total: | |||||||
Gates
What is a GeoNote?
GeoNotes are how you place notes or instructions, such as specific distances or concerns, on items of interest on the map.
How to Add a GeoNote.
-
First, click on the ADD GeoNote button below.
-
Next, enter the GeoNote text into the text field.
-
Finally, click on the PLACE GeoNote button then click on the map near the item it's referencing.
How to Add a GeoNote.
-
First, click on the ADD GeoNote button below.
-
Next, enter the GeoNote text into the text field.
-
Finally, click on the PLACE GeoNote button then click on the map near the item it's referencing.
Materials & Parts List
Materials & Template Selections
|
|
Add Part
| Part Number | Description | Units | |
|---|---|---|---|
Costs & Warranties, Charges & Additions
Cost
Concrete
Warranty
Parts & Profit
General Charges
|
$
|
Additions
|
|
GeoNotes |
Materials & Parts List
Materials & Template Selections
|
|
Costs & Warranties, Charges & Additions
Cost
Concrete
Warranty
Parts & Profit
General Charges
|
$
|
Additions
| Please enter an amount. | |||
|
*
from rounding
|
|||